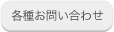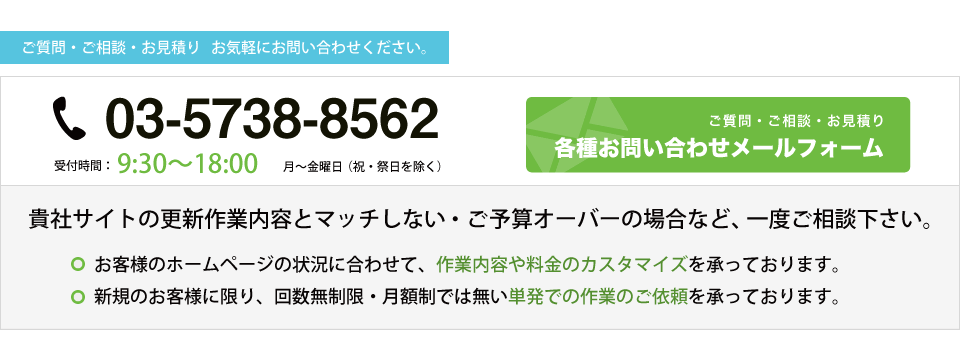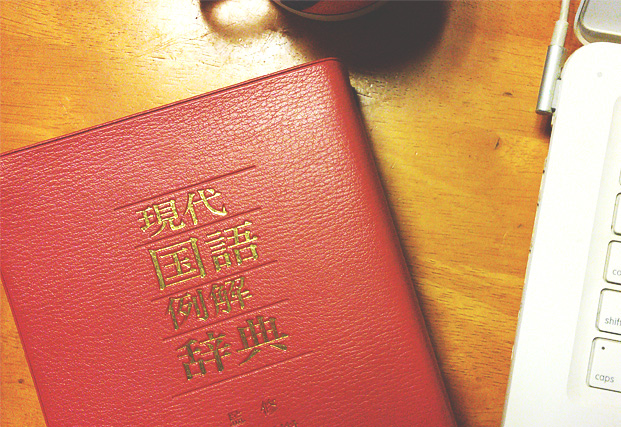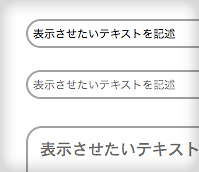今回こちらではボーダーコリーの写真を使用しますが、お好きな画像で構いません
フォトショップで鮮明にすると言えば、「シャープ」系がまず思い浮かびますが違う方法でやってみましょう
まずはオリジナルレイヤーを「command or control + J」でコピーします
コピーしたレイヤーを選んで「フィルター」→「その他」→「ハイパス」を選択
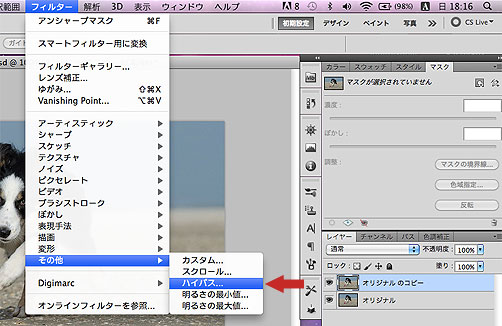
ハイパスの値を「1.0」くらいに設定
*お持ちの写真で試される方で、ブレやボケがもっとある場合は「ハイパス」の値を調整してください。
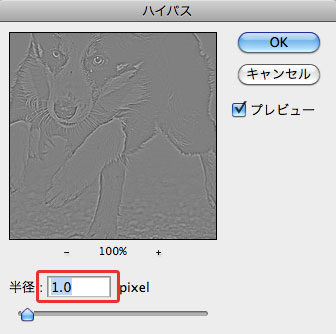
ハイパスを適用したレイヤーを選んで、レイヤースタイルを「通常」→「ソフトライト」に変更
*「オーバーレイ」を選ぶともっと鮮明です*
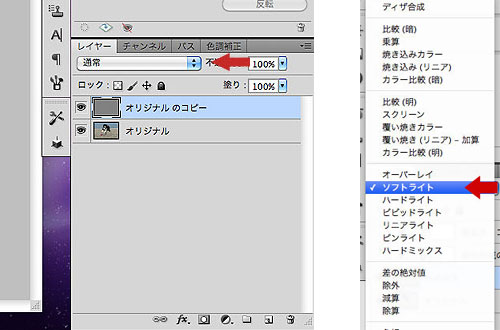
さらに、「不透明度」を「50%」にします
*「ハイパス」を強めの「1.0」にしておいたことで、ここで調整が利きます*
*オリジナルレイヤーが残っているので「不透明度」だけを使用して自然さも残せます*
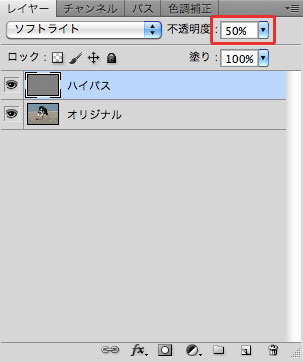
どうでしょうか
もっと鮮明に出来ますが、自然さを残すには作業をしている自分が「ちょっと物足りないかな」と感じるくらいがベストです
加工前

加工後

ここからがポイントです 明るさと色合いを調整します
(一番)上のレイヤーを選択した状態で、「色調補正」を選択
程良く鮮明にしたことがここで活きてきます
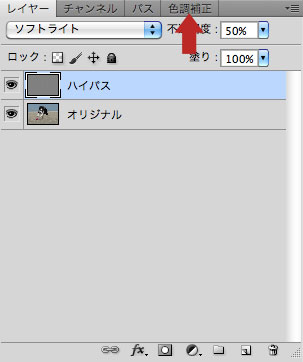
「明るさ・コントラスト」を選んで、値を設定
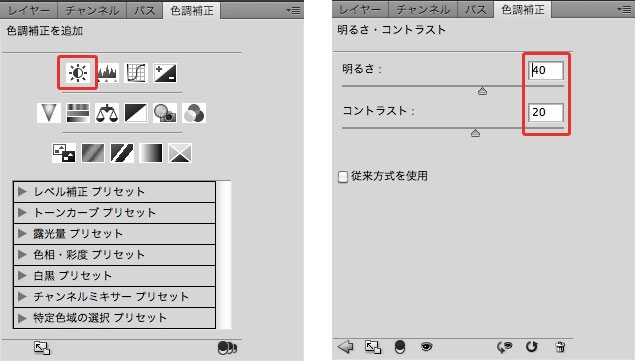
次に、「特定色域の選択」を選びます 図の様に値を設定します
これで、シアン系=背景の青色をメインにした調整ができます
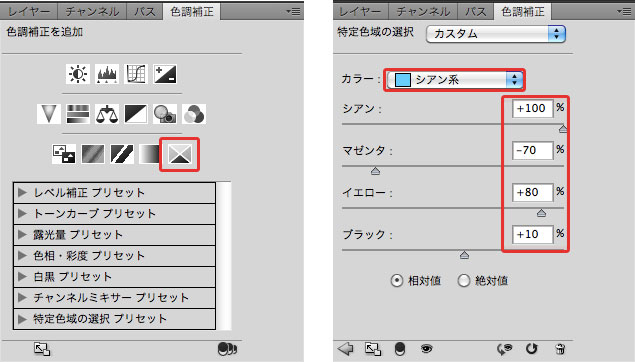
すると、この様な感じになります

ボールのピンクと背景のレトロブルーが対照的で、色合いもオシャレになりましたね
自然さを残しながら鮮明になって躍動感が増し、その瞬間を切り取った様な写真になりました
コリーも何だか楽しげに見えます:)
[ スマートオブジェクト ]を使う方法もありますが、今回のやり方だと、他のダイアログボックスを表示させず画面全体を見ながら作業できます
そんじゃまた!